因疫情又再起,樟樹社區活動中心未開放,所以本次課程,採視訊上課,但多人表示上實體,有問題時可
立即發問,故請吳老師在教室現場視訊上課,開放十位學員(防疫距離)進場,實行雙軌並行制(實體+視訊
線上)

google雲端硬碟電腦版之資料上傳,下載及資料連結:例如「網頁版」上傳資料至「GoogleDrive雲端硬碟」並
分享給別人,下載別人共用給你的資料首先打開「Google雲端硬碟」,按下【新增】,選擇要「上傳檔案」或是「資
料夾」,開始上傳檔案後,右下角會顯示進度,此時要注意,沒完成前千萬不要關閉網頁,在要分享的檔案或是資料夾上,
按下【滑鼠右鍵】→【共用】按下【右上角】的開啟連結共用設定,你可以獲得資料夾或是檔案網址,並且網址
分享給你認識的人,若要權限控制,選擇「關閉」,並在「使用者」處輸入要共用的對象的電子郵件信箱。
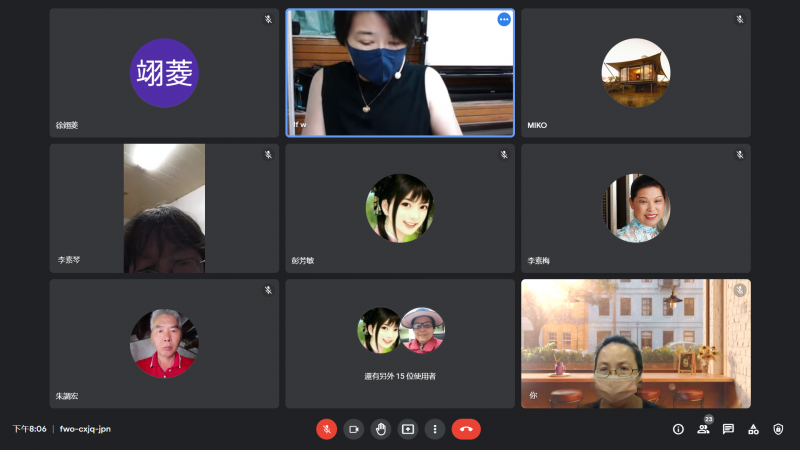
google雲端硬碟手機版之資料上傳,下載及資料連結:例如「手機/平板」分享「GoogleDrive雲端硬碟」
資料給別人,選擇要分享的檔案或資料夾,按下「…」圖示→【新增共用對象】,要在「共用對象」輸入對方的
GMail信箱,若要將這個資料夾變成一個公開的資料夾,任何知道這個資料夾連結的人都可以檢視或編輯的
話,按下【鎖】圖示,如果看到「連結共用設定已「開啟」」,表示已分享成功,而且連結會複製到手機的剪
貼簿中即分享給別人了,而按下【眼睛】符號,則是可以設定知道連結的人的權限。。
