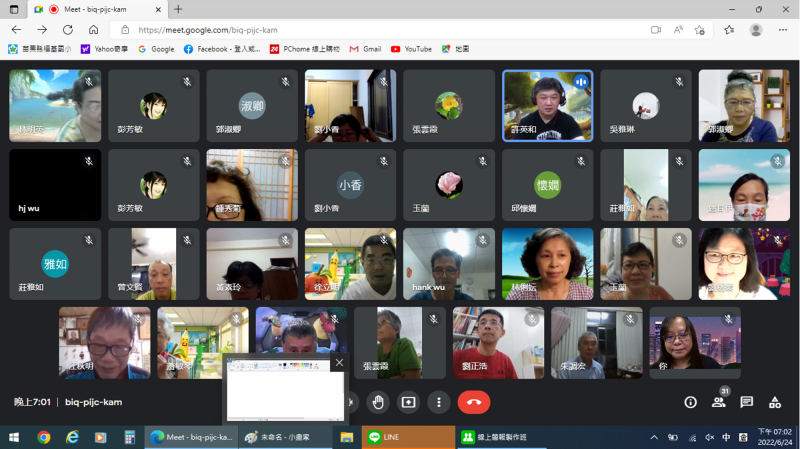1.打開google 雲端、打開prezi簡報並登入 2.找到上一堂做的簡報->按「筆」edit進入編輯
3.回到prezi複製文字->再至prezi網站->點Topic1進入,大標點一下反白貼上文字(關於鼎泰豐)->
再按左上角+subtopic多一個小簡報。再回到首頁簡報;把紫藍4個標題,參考google 鼎泰豐簡報大網依序把標題複製貼上。
點進去個紫藍色,其中一個,把小標題打上,先看小標題有幾個,新增「+subtopic」簡報幾個,輸入小標題(粉芋色小圈輸入好)
小圈輸入好要在按二下,再進入,在輸入文字(一樣的),再按左上go back,再按第二個小圈(重複上面動作)。
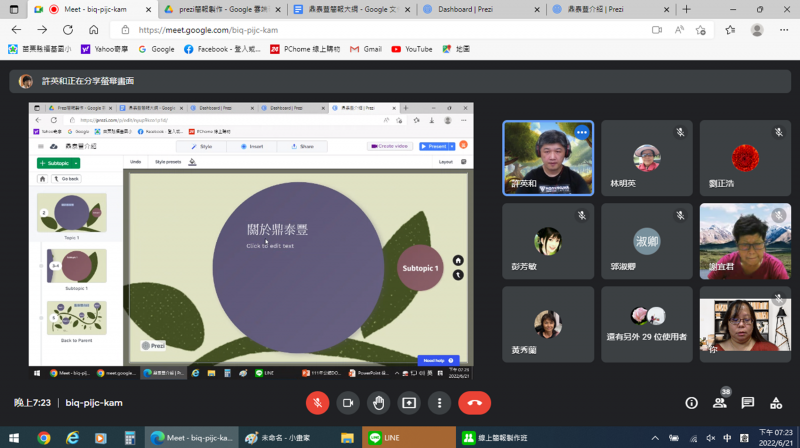
打開google雲端,進入群族,打開prize簡報,登入prize網站
找到上一堂課做的簡報,按筆 edit進入編輯
繼續將另二個藍紫色(頂級、安心裡的小圈標題做好)
然後小圈題(頂級)在把食品的照片放入,按insert->image->upload->unpload from computer
選資料夾->挑照片放入
依序上面重複動作將頂級13小圈把食品照片放入。
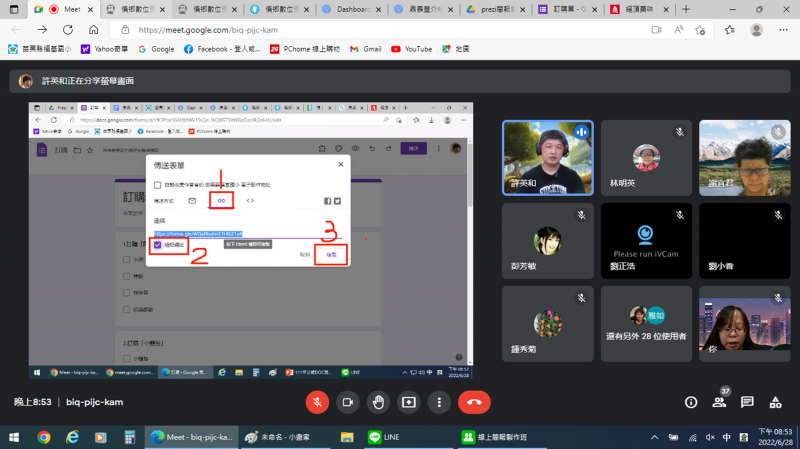
打開google雲端,進入群族,打開prize簡報,登入prize網站
找到上一堂課做的簡報,按筆 edit進入編輯;到首頁—>按左上+topic多一個紫藍圈命名為「訂購」
回到google雲端->公館DOC線上簡報->PRIZE簡報->按右鍵點google表單,進入編輯,左上角輸入訂購
開始依自己的需求自製一份訂購單
表單做好->傳送->縮短網址->複製->打開QRCODE生器->將複製的網址,按CTRL+V貼上->LOGO不打勾
->按產生器->下載右邊的圖->貼到PRIZE簡報的訂購上。