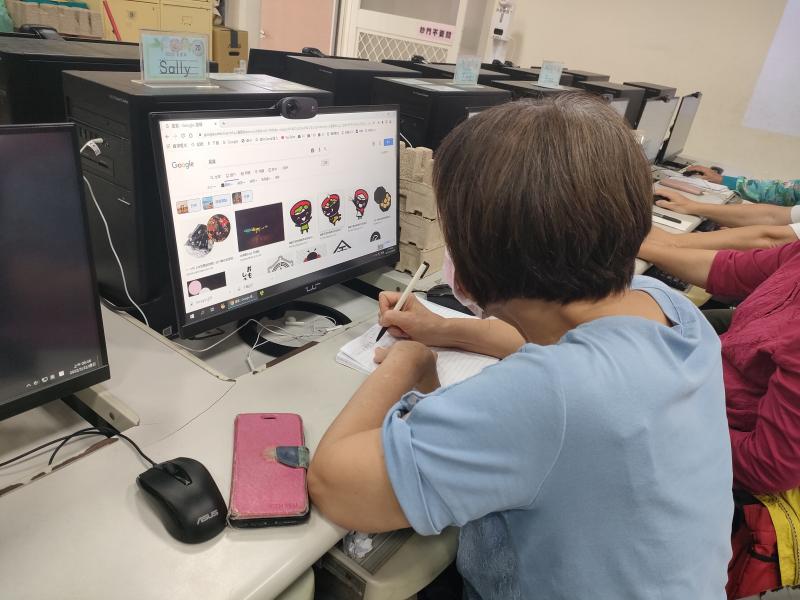
市面上的微型投影機品牌、種類五花八門,到底各個型號之間有何差異,又該如何正確選擇呢?
1. 檢視自身需求:
2. 了解各型號規格差異:
3. 選擇符合預算且可滿足需求的型號
若已經確定規格和自己的需求,但不確定各個品牌的優缺點及評價,建議可以去 PTT、Mobile01、Dcard 等各大論壇搜尋是否有網友提供實際使用經驗,通常都會找到非常有價值的討論和分享。

如果您選擇讓系統自動將相片和影片備份到 Google 帳戶,就能在任何裝置上找到這些項目。
開啟 Google 相簿前往 Google 相簿如果您尚未登入 Google 帳戶,請按一下 [前往 Google 相簿] 並登入帳戶。
找出相片-只要開啟 Google 相簿,即可查看備份到 Google 帳戶的所有相片和影片。進一步瞭解如何備份相片和影片。
捲動畫面即可查看所有相片。
畫面左側會列出瀏覽相片的選項和其他操作選項。
尋找珍藏的相片-如要找出您備份到 Google 帳戶的某張珍藏相片,試著想想相片中的事物 (例如愛犬、海灘) 或拍照的地點。
在頂端的搜尋列中輸入相片中的事物名稱,例如「海灘」、「狗」或「巴黎」。
按下 Enter 鍵,你就會看到符合搜尋條件的相片。

google表單建立
1:建立新表單或測驗
前往 forms.google.com按一下「空白」圖示 ,系統隨即會開啟一份新表單,透過 Google 雲端硬碟建立表單在 Google 試算表中建立表單
2:編輯表單或測驗並設定格式
你可以在表單中新增及編輯文字、圖片或影片,也可以設定這些項目的格式:編輯你的表單、使用 Google 、表單建立測驗選擇表單回應資料的儲存位置
3:將表單傳送給使用者填寫
準備好後,你可以將表單傳送給作答者並收集回覆資料。