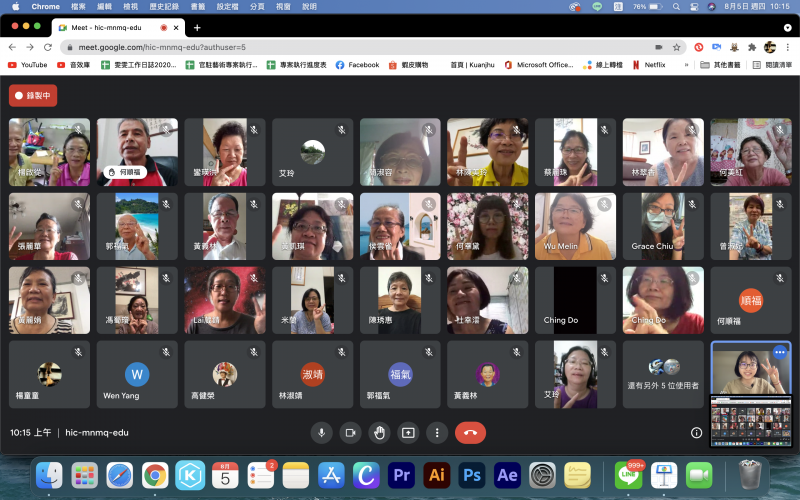
課程內容提要:
1.雲端硬碟(目前趨勢比較建議大家可以學會這個程式,學會基本的上傳、下載、分享等功能操作,這樣因應未來的課程會有很大的幫助~~)
2.表單(最熟悉的就是問卷調查,表單會教大家如何設計,學會表單製作就可以使用在數據調查上,舉裡來說:如果今天你要賣東西,可以讓客人在上面登記選擇商品,賣家可以方便統整商品訂單)
3.地圖(帶大家做旅遊路線地圖,這個製作部分需要用到電腦才能進行操作喔!!!所以想學的同學一定一定一定要先把電腦準備好,筆電或桌電都可以,手機是沒辦法操作的!)
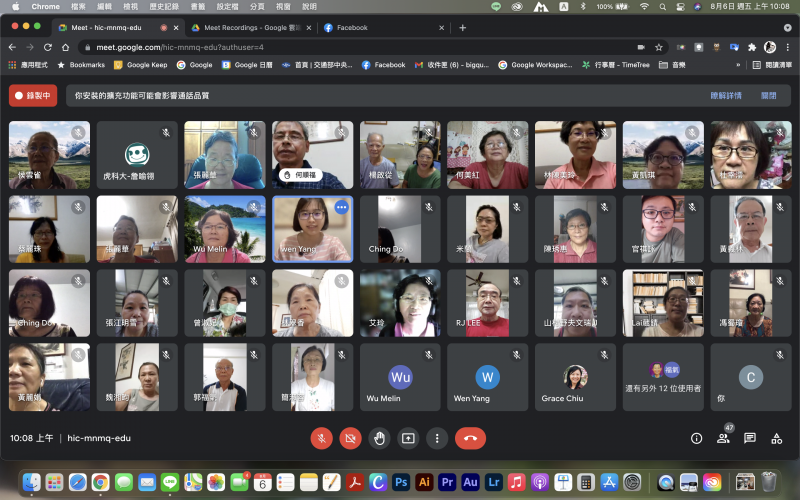
設定新日曆
1.在電腦上開啟Google 日曆。
2.在左側的「其他日曆」旁,依序點選「新增其他日曆」圖示 [建立新日曆]。
3.輸入日曆名稱和說明。
4.按一下[建立日曆]。
5.如果要與別人共用日曆,請在左側導覽列中點選這個日曆,然後選取[與特定使用者共用日曆]。
細心了解大哥大姐的需求,在耐心回答唷!
如何設定日曆
1.在電腦上開啟 Google 日曆。
2.依序點選右上角的「設定」圖示 [設定]。
3.進行變更。系統會自動儲存所有變更內容。
用自身的例子,讓學員了解什麼是google 地圖
學員心聲
1:感謝老師指導,上圖是在手機的地圖打開瀏覽情形
2.官老師分享:看到大家的學習覺得很開心,感謝上週雯雯老師細心到的教導
3.月桔:都是好棒棒的老師,謝謝您們的指導!
4.淑容: 謝謝兩位老師耐心、用心指導我們這群婆婆媽媽和爺爺爸爸,謹此致萬分感謝!
變更日曆資訊間距和顏色組合
您可以變更畫面上顯示的活動與日曆資訊間隔距離。
在電腦上開啟 Google 日曆。
依序點選右上角的「設定」圖示 [密度與顏色]。
選擇 [配合螢幕畫面自動調整] 或 [密集]。[密集] 模式的框線較窄,空間較小。使用 [配合螢幕畫面自動調整] 模式時,Google 日曆會根據螢幕尺寸自動選擇活動資訊密度。
若要變更顏色組合,請選擇 [現代] 或 [傳統]。
000000000000000000000000000000000000
您可以查看自己的移動距離和移動方式 (例如步行、騎自行車、開車或搭乘大眾運輸工具)。時間軸會根據你所在國家/地區慣用的方式,以英里或公里為單位顯示距離。
在電腦上開啟 Google 地圖。
登入您在行動裝置上使用的 Google 帳戶。
按一下左上角的「選單」圖示 。
按一下「時間軸」圖示 。
如要查看其他日期,請在畫面頂端選擇所需的年月日。